- Power Sd Laptops & Desktops Driver Download For Windows 8
- Power Sd Laptops & Desktops Driver Download For Windows 8.1

All laptops use Direct Current (DC) power to operate. DC is electrical energy that flows consistently in one direction. Ideally, the power flows into the laptop. Most wall outlets use Alternating Current (AC), which varies constantly, but results in a positive flow of current.
Since 1999, it has been our policy to give our customers the very best service possible. We have always strived to treat our customers like family. As small business owners both Donald and Charlotte have been working 12-16 hours a day, 6 days a week, for over 16 years, and have decided it is time to tone it down. Therefore, it was with the deepest regret, that as of January 12th 2016, PowerNotebooks ceased operations. We want to thank all of our customers who have given us their trust and support over the years.
Since PowerNotebooks will no longer be able to provide tech support and warranty service for our customers, we are very pleased to announce that HIDevolution.com has agreed to take over providing the best in tech support and warranty service to our PowerNotebooks customers who have purchased PowerPro computers, and Customized ASUS, MSI, Alienware, and Lenovo computers. HIDevolution.com has been in business since 2007 and they have an excellent customer service record that will resemble that of PowerNotebooks.com (see ResellerRatings -> HIDevolution.com). For details on how to get tech support and warranty service for PowerPro computers, and Customized Asus, MSI, Alienware, and Lenovo computers please go to:
HIDevolution.com - Welcome PowerNotebooks.com Customers
We are also pleased to announce that Donald, and Zoltan who was our Senior Technician and Production Manager at PowerNotebooks.com, have both joined HIDevolution.com as Sales Advisor, and Senior Support Technician respectively. You can reach Donald by phone at 888-666-3418 Ext. 44 or email Donald at Donald@HIDevolution.com or Zoltan at Zoltan@HIDevolution.com, from 9:00 AM to 6:00 PM Pacific Time, Monday through Friday.
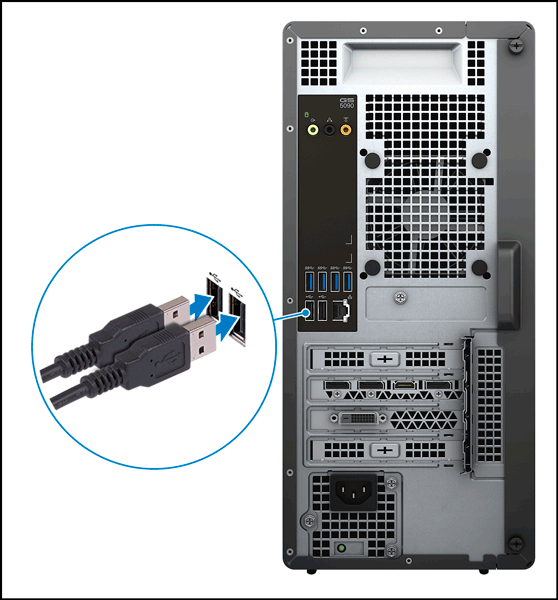
- Create on-the-go with a convertible laptop designed to move with you. The power of a 360 degree hinge combined with the simultaneous use of touch and pen make for vibrant, accurate creations. With up a long battery life and peace of mind features, you can create from day to night with ease.
- Brand/Product Telephone Technical Support and Warranty Service; Lenovo: 800-957-5838 - (24/7) Lenovo Online Support for all ProductsSager: 800-741-2219 (7:30 AM to 5:30 PM PST Monday through Friday) or email techsupport@sagernotebook.com, or Online Tech Support or RMA Request.


We are posting contact information below, for technical support and warranty service, for all Sager laptops, and Non-Customized stock ASUS, MSI, Alienware, and Lenovo laptops.
Sincerely,
PowerNotebooks.com Customer Service Team
| Brand/Product | Telephone Technical Support and Warranty Service |
|---|---|
| Lenovo | 800-957-5838 - (24/7) Lenovo Online Support for all Products |
| Sager | 800-741-2219 (7:30 AM to 5:30 PM PST Monday through Friday) or email techsupport@sagernotebook.com, or Online Tech Support or RMA Request |
| ASUS | 888-678-3688 Option 2, then Option 1 - (24/7) ASUS Online support |
| MSI | 888-447-6564 (5:00 AM to 7:00 PM PST Monday through Friday) MSI Support |
| Alienware | 800-ALIENWARE (8AM to 12PM CST) Alienware Support |
Symptoms
I have a NetBook or an older PC with relatively low memory or little disk space capacity. How can I use USB stick or an SD-card to improve the working speed?
Power Sd Laptops & Desktops Driver Download For Windows 8

Power Sd Laptops & Desktops Driver Download For Windows 8.1
Resolution
Like its predecessor Windows Vista, Windows 7 provides the Windows ReadyBoost function to provide Netbooks or older PC systems with more memory. You can use non-volatile flash memory such as current USB memory stick or SD memory cards to improve the performance of your system. This additional memory is provided as cache memory, to speed up, for example, the loading or editing of large files.
Important: You need a USB flash drive or a memory card with a free storage capacity of at least 500 MB and a high data transfer rate. Since you can permanently 'park' SD cards in the designated PC slot, the small disks for ReadyBoost are particularly well suited. Cards with a capacity of one or two GB are indeed quite enough for ReadyBoost.
Note: The following instructions and tips relate to Windows 7, but can also be used in a similar way for Windows Vista.
Using ReadyBoost
1. Plug the USB stick or SD card into a free slot. The storage medium is detected immediately. In the dialog box Automatic playback click on the option Speed up my system.
2. If the dialog box Automatic playback does not automatically appear, open Windows Explorer by pressing [Windows button] + [E]. Then with the right mouse button click on the new drive in the left directory tree, and select the command Open AutoPlay.
3. Windows immediately determines, whether the storage medium is suitable for ReadyBoost. If this is not the case, you will receive a corresponding note. If your storage device is ready for ReadyBoost, click on the tab ReadyBoost on the option Use this device.
4. Windows proposes to use the free space for the memory optimization. If you follow this, you can then save no further data on the media.
For a PC-RAM of 2 GB it is sufficient if you reserve 2 GB memory for ReadyBoost. In this case, move the slider under Space to reserve for system speed to the right place – in this example: 2000 MB. You can also set this value by using the arrow next to the selection box.
5. Click on OK. The changes are immediately reflected on the external media.
6. In the drive view for the storage medium you see the reserved space now as file entry called: ReadyBoost.sfcache.
Deactivating ReadyBoost
1. Open the File Explorer by pressing [Windows button] + [E]. Then, you click on the ReadyBoost drive in the left side tree, so that in the right pane the file entry ReadyBoost.sfcache displays.
2. Click the file ReadyBoost.sfcache with the right mouse button and select the command Properties in the shortcut menu.
3. In the dialog box Properties click on the tab ReadyBoost.
4. Select the option Do not use this device.
5. Click on OK. The reserved space is immediately freed.