Usb driver download - Best answers Download usb driver - Best answers Spvd-012.1 usb driver for windows 10 - Forum - Drivers. Select a category to see names of devices, then right-click (or press and hold) the one you’d like to update. Select Search automatically for updated driver software. Select Update Driver. If Windows doesn't find a new driver, you can try looking for one on the device manufacturer's website and follow their instructions. Reinstall the device driver. To unbrick/restore your phone back to stock with LGUP, You also need to install LG Android USB Device Drivers. When you put your phone into download mode and connect it to the PC, all drivers should be installed automatically if you have installed LGMobileDriverWHQLVer4.2.0.exe on your PC. How to download and install USB drivers? Select and hold (or right-click) the device and select Update driver software. From the context menu. In the wizard, select Browse my computer for driver software. Select Let me pick from a list of device drivers on my computer. From the list of device classes, select Universal Serial Bus devices. The wizard displays WinUsb Device. Select it to load the driver. There's a driver in the device you connected to that isn't supported in the version of Windows 10 Mobile your phone is running. For information about the supported devices, see Universal Serial Bus (USB). USB or Thunderbolt device functionality might be limited.
- Hotline Usb Devices Driver Vga
- Hotline Usb Devices Driver Win 7
- Hotline Usb Devices Drivers
- Hotline Usb Devices Driver Updater
- Photline USB Devices Driver
You can use Android Debug Bridge (ADB) to connect your Fire tablet to your computer for testing and debugging. You connect your computer to your Fire tablet through a micro-USB cable.
Android Debug Bridge (ADB) is a command-line utility for running and managing Android apps on your device or emulator. For more information and instructions on using ADB, see Android Debug Bridge.
If you're looking for instructions on connecting to a Fire TV instead, see Connect to Fire TV Through ADB.
- Check for Device Connections Using ADB (Optional)
- Troubleshooting
Step 1: Enable Developer Options
Go to Settings > Device Options and look for a Developer Options menu. If it's not there, do the following:
a. Go to Settings > Device Options > About Fire Tablet.b. Tap your Serial Number seven times.c. Return to Device Options. A new menu appears called 'Developer Options.'
- Tap Developer options. (2013 models might call this option 'Security.')
- Set Developer options and USB debugging to ON.
- If you have a Kindle Fire 1st Generation, ADB is enabled by default.
Step 2: Install the Kindle Fire Driver (Windows Only)
- If you're using Windows, download this Kindle Fire driver: kindle_fire_usb_driver.zip.
- After downloading the file, extract the contents into a new folder and double-click the Fire_Devices ABD drivers file.
- Proceed through the installation wizard screens to install the driver.
Step 3: Install Android Studio
ADB is available on your computer when you install Android Studio. If you don't already have Android Studio, download and install Android Studio. If you're not using Android Studio, you need to download and install Android SDK platform tools.
Step 4: Connect Your Fire Device to Your Computer with a USB Cable
Using a USB cable, connect your Fire tablet to a USB port on your computer.
Note that Fire tablets can treat the USB with different transfer options. After connecting the USB cable, swipe down from the top of your tablet to see the USB option used. You might see various notifications, including the USB connection type that was used when you connected the cable. The relevant notification is highlighted in the screenshot below.
If you don't see 'Connected as Media Device', press Tap for other USB options. Then select Media device (MTP). Later Fire OS versions have a different interface here. If you're using Fire OS 7, select File Transfer.
Note: If your USB is connected as a Camera (PTP), Android Studio won't recognize the tablet as a device in Android Studio.If you don't see the USB connection type in the above notifications, go to Settings > Device Options > Developer Options > USB computer connection. Set this to Media device (MTP). For Fire OS 7, select File Transfer.
When the Allow USB debugging? dialog appears on your tablet, tap OK.
Open Android Studio and look for the device to appear in devices drop-down menu:
The device's name will use the
android.os.Build.MODELproperty for the device.KFSUWIrefers to Fire HD 10 (2017) tablet. You can see a list of build model names in the Identifying Fire Tablet Devices.If you have not selected the 'Allow USB Debugging' dialog on your tablet, the name 'Unknown device' will appear in the devices drop-down menu in Android Studio until you allow debugging.
With the tablet connected, you can now run your app on your tablet by clicking the Run App button in Android Studio.
Hotline Usb Devices Driver Vga
If you run into issues, see the Troubleshooting section below.
Check for Device Connections Using ADB (Optional)
Instead of looking in the devices menu in Android Studio, you can also use some ADB terminal commands to confirm that your device is connected. ADB is useful for performing many other operations as well, such as entering sandbox mode or installing other assets. Follow these two sections:
If you skip adding ADB to your PATH, you can also Check for Connected Devices If ADB Isn't In Your PATH.
Add ADB to Your PATH
First, add ADB to your PATH so you can more easily run ADB commands. (Your PATH is an environment variable used to specify the location of the program's executable. If you don't add ADB to your PATH, running ADB commands will require you to browse to the <Android SDK>/platform-tools directory to run adb.)
adb version from a terminal or command prompt. If you get back version information, then ADB is in your PATH. If the response says adb is an unrecognized command, ADB is not in your PATH.To add ADB to your PATH on Mac:
Get the path to your Android SDK platform-tools directory:
Open Android Studio and click the SDK Manager button .The location to your Android SDK appears near the top next to Android SDK Location. For example:
/Users/<your username>/Library/Android/sdkIf this is your first time opening Android Studio, there isn't an SDK Manager button. Instead, at the Welcome to Android Studio prompt, click Configure > SDK Manager and provide the location to the Android SDK.
- Copy the path to the SDK and paste it somewhere convenient, such as a text editor.
- Add /platform-tools to the end of the path you copied in the previous step. ('platform-tools' is the directory containing the ADB executable.)
- Copy the full path to your clipboard.
Use the following command to add ADB to your .bash_profile. Replace
<your username>with your actual username. Also, make sure the path points to your Android SDK.Your
.bash_profilefile is usually in your user directory, which you can find by typingcd ~(change to your user directory). Then typels -a(list all) to show all files, including hidden ones.If the file isn't there, simply create one. You can then type
open .bash_profileto see the paths listed.After you add this PATH to your bash profile, you should see the following in your
.bash_profilefile:(Only instead of
johndoe, you will see your own username.)Fully restart any terminal sessions, and then type
adb. If you successfully added ADB to your path, you will see ADB help info rather than 'command not found.'

To add ADB to your PATH on Windows:
Get the path to your Android SDK platform-tools directory:
Open Android Studio and click the SDK Manager button .
The location to your Android SDK appears near the top next to Android SDK Location. For example:
C:Users<your user name>AppDataLocalAndroidSdkIf this is your first time opening Android Studio, there isn't an SDK Manager button. Instead, at the Welcome to Android Studio prompt, click Configure > SDK Manager and provide the location to the Android SDK.
- Copy the path to the SDK and paste it somewhere convenient, such as a text editor.
- Add /platform-tools to the end of the path you copied in the previous step. ('platform-tools' is the directory containing the ADB executable.)
- Copy the full path to your clipboard.
- Click your computer's search button (next to Start) and type view advanced system settings.
- Click View advanced system settings.
- When the System Settings dialog opens, click the Environment Variables button.
- Under System Variables (the lower pane), select Path and click Edit.
Do one of the following:
- On Windows 7 or 8, move your cursor to the farthest position on the right, type
;and then press Ctrl+V to insert the path to your SDK that you copied earlier. It may look like this:;C:Users<your user name>AppDataLocalAndroidSdkplatform-tools. Click OK on each of the three open dialog boxes to close them. - On Windows 10, click the New button and add this location.
- On Windows 7 or 8, move your cursor to the farthest position on the right, type
- Restart any terminal sessions, and then type
adb. If you successfully added ADB to your path, you will see ADB help info rather than 'command not found.'
Check for Connected Devices
Assuming ADB is added to your PATH, run the following commands:
Confirm that the serial number for your Fire tablet appears in the list of devices. For example:
On your tablet, your device's serial number is located under Settings > Device Options.
Check for Connected Devices If ADB Isn't In Your PATH
If your terminal doesn't recognize adb as a command (that is, you didn't add ADB to your PATH), you might have to run the commands from the SDK directory that contains ADB.
- In Android Studio go to Tools > SDK Manager.
- In the SDK Manager dialog box, copy the Android SDK Location.
Browse to this location in your terminal or command prompt. For example:
Mac
Windows
Then go into the
platform-toolsdirectory:The
platform-toolsdirectory containsadb.Now run the ADB commands as follows:
Mac:
Windows:
The response should list your device's serial number. For example:
If your Fire tablet is still not detected, you may need to reboot your computer or log out and back in for the changes to take effect.
Troubleshooting
Tablet doesn't appear in list of devices in Android Studio
If you don't see your tablet device in the list of devices in Android Studio, click the devices drop-down menu and select Troubleshoot device connections:
Click Rescan devices.
If rescanning devices doesn't detect your Fire tablet as a device, your micro-USB cable might be bad, you might have the wrong USB connection type (e.g, camera instead of media device), or you might not have enabled USB debugging. You can also try restarting your computer and the tablet.
Uninstall the non-ADB Driver (Windows)
If you previously connected a Fire tablet without first enabling ADB on the Fire tablet, you might need to remove the existing USB device driver and force re-installation of the driver. To remove the non-ADB driver:
- Using a micro-USB cable, connect your Fire tablet to a USB port on your computer.
- On your computer (Windows 10), click the search button (next to the Start menu) and type Device Manager in the search. Then select it in the results. (Other Windows versions have different options for accessing the Control Panel.)
- In the Device Manager window, expand Portable Devices.
- Right-click the Fire device and then click Properties.
- In the Properties window, on the Driver tab, click Uninstall, and then Confirm.
- Unplug your Fire tablet from your computer.
Confirm the Fire Driver Is Installed Correctly
You can confirm that the Fire driver is installed correctly by doing the following:
- On your computer, click the search button search button (next to the Start menu) and type Device Manager.
In Device Manager, under Fire Devices, verify that that a device appears called Android Composite ADB Interface.
If your Device Manager shows an Other Devices section with a second Fire device with a yellow alert sign, your computer is listing Amazon's unrecognized ADB module as a separate device. To fix this issue:
- Under Other Devices, right-click the Fire device and select Properties.
- On the Driver tab of the Properties window, select Update Driver…
- Choose to browse for the driver software, then navigate to Let me pick from a list of device drivers on my computer > Show All Devices > Have Disk.
- Navigate to the folder where you installed the Amazon driver (typically
C:Program Files (x86)Amazon.comFire_DevicesDrivers) and select it. Ignore the warning regarding installing drivers and proceed.
You should now correctly see your Fire tablet with the ADB driver installed.
Last updated: Oct 29, 2020
USB Drive Not Showing Up in Windows
'I've tried all the methods I can think of to connect this USB flash drive to my PC, but my computer still does not show up any signals of the drive. All of my projects from this semester are stored on the drive, how can I get to my files?!”
Many users, including you now, have found their USB flash drive or external hard drive not showing up on their Windows PC. Before indicating the possible reasons for this issue, I'd like to know what your specific situation is. Generally, when you say your USB drive is showing up, you mean it disappears from File Explorer. Is your USB drive not showing up in Windows File Explorer but can be seen in Disk Management? Or Is it missing from both Windows File Explorer and Disk Management?
To make it clear, go to 'This PC' > 'Manage' > 'Disk Management' and check whether your USB drive shows up. Specify your situation and choose the corresponding tips to follow.
Since there are many reasons why a USB will not be detected by a PC, we offer a number of solutions. Follow these methods and get your missing USB drive back without losing any data. If you are a Mac user, having the same problem, follow this page to fix USB flash drive not showing up on Mac with ease.
Fixes for USB Drive Not Showing Up in Windows 10 File Explorer Only
If your USB drive shows up in Disk Management, it means Windows can still detect your drive. But due to some reasons, the USB cannot show up in File Explorer as expected. The reasons are:
- USB driver issues
- Drive letter conflicts
- File system errors
The solutions vary based on the causes but all detailed below. Follow to fix your problematic USB with ease.
| Workable Solutions | Step-by-step Troubleshooting |
|---|---|
| Fix 1. Update USB Driver | Connect USB flash drive or external USB to PC...Full steps |
| Fix 2. Reinstall Disk Driver | Right-click 'This PC', click 'Properties', 'Devices Manager'...Full steps |
| Fix 3. Recover USB Data | Connect USB flash drive to PC, run USB data recovery software...Full steps |
| Fix 4. Resolve Drive Letter Conflicts | Right-click 'This PC', select 'Manage' > 'Disk Management'...Full steps |
| Fix 5. Fix File System Errors | Right-click on the 'Start' icon > Type computer management...Full steps |
Situation 1. USB Drive Not Showing Up Due to USB Driver Issues
If there is something wrong with your USB driver, the USB drive will not show up in Windows 10 File Explorer and may show up as unallocated space under Disk Management. When your USB flash drive or USB external hard drive is unallocated space because of driver errors, follow the methods below to make it usable again.
Hotline Usb Devices Driver Win 7
Method 1. Update USB Drive Driver
Step 1. Connect the USB flash drive or external hard drive to PC, right-click on 'This PC' (in Windows 10) and choose 'Properties'.
Step 2. Click 'Device Manager' then expand “Disk drives”. Find and right-click the problematic USB drive and select 'Update driver'
Step 3. Click 'automatically search for driver software online'.
Step 4. Wait for the driver to be updated, then reboot your computer. Afterward, you can try to reconnect your USB drive to PC and check whether the USB drive shows up or not.
This method can also be helpful in solving disk-related issues like 'The system cannot find the file specified'
Method 2. Reinstall Disk Driver for USB Drive to Make It Show Up on PC Again
Step 1. Right-click 'This PC' and choose 'Properties' > 'Devices Manager'.
Step 2. Click on 'Disk drives', right-click on your USB drive that is not showing up in Windows 10 and choose 'Uninstall device'. (Make sure you have selected the correct USB device.)
Step 3. In the prompt asking you to confirm the removal, click 'OK'. (Wait patiently and let the process finish. If it takes too long, you can remove the USB flash drive from the PC.)
Step 4. Restart your computer and reconnect the USB flash drive/external hard drive to the PC. After the computer restarts, the driver will be automatically installed.
Method 3. Recover Data and Create New Partitions
If your USB still won't show up in Windows 10 and show up as unallocated space in Disk Management after updating or reinstalling the driver, you are recommended to recover data from your USB drive and then create new partition to make it ready for data storage.
If the USB shows up in Disk Management, but you’re unable to open the drive. It is time to use recovery software to get back your data. To recover files from unallocated space, you can use the hard drive recovery software - EaseUS Data Recovery Wizard. EaseUS data recovery software will help you recover files from your USB drive that shows up as unallocated effectively. It allows you to restore data from an inaccessible, RAW, or formatted USB drive and other storage devices with a few simple clicks. You can download it now and follow the guidance provided below to restore data from your USB flash drive easily.
Generally, unallocated space will show up as lost partition in EaseUS Data Recovery Wizard. Select the correct partition and then start the scanning process.
To recover data from the USB drive:
Step 1. Run USB data recovery software.
Connect the USB flash drive to your computer and launch EaseUS USB data recovery software on your PC. Select your USB drive which marks as a removable disk, and click 'Scan' to start finding your lost files.
Step 2. Scan all lost files from USB.
EaseUS Data Recovery Wizard will thoroughly scan your USB flash drive and find all your lost data on it. After the scanning process, use the Filter feature to filter a specific file type. You can check and preview found USB files in this program.
Step 3. Restore all lost files from USB.
A double-click will allow you to preview the file results. Choose the target files and click 'Recover' to save them to a secure location on your PC or other external storage devices.
Hotline Usb Devices Drivers
- 1. Unformat the drive
- 2. Repair the RAID, RAW disk or operating system
- 3. Recover lost partition (the one that cannot be recovered by software)
After retrieving your precious file, now you can create new partitions on your storage device and make it usable again.
To create new partitions on the USB drive:
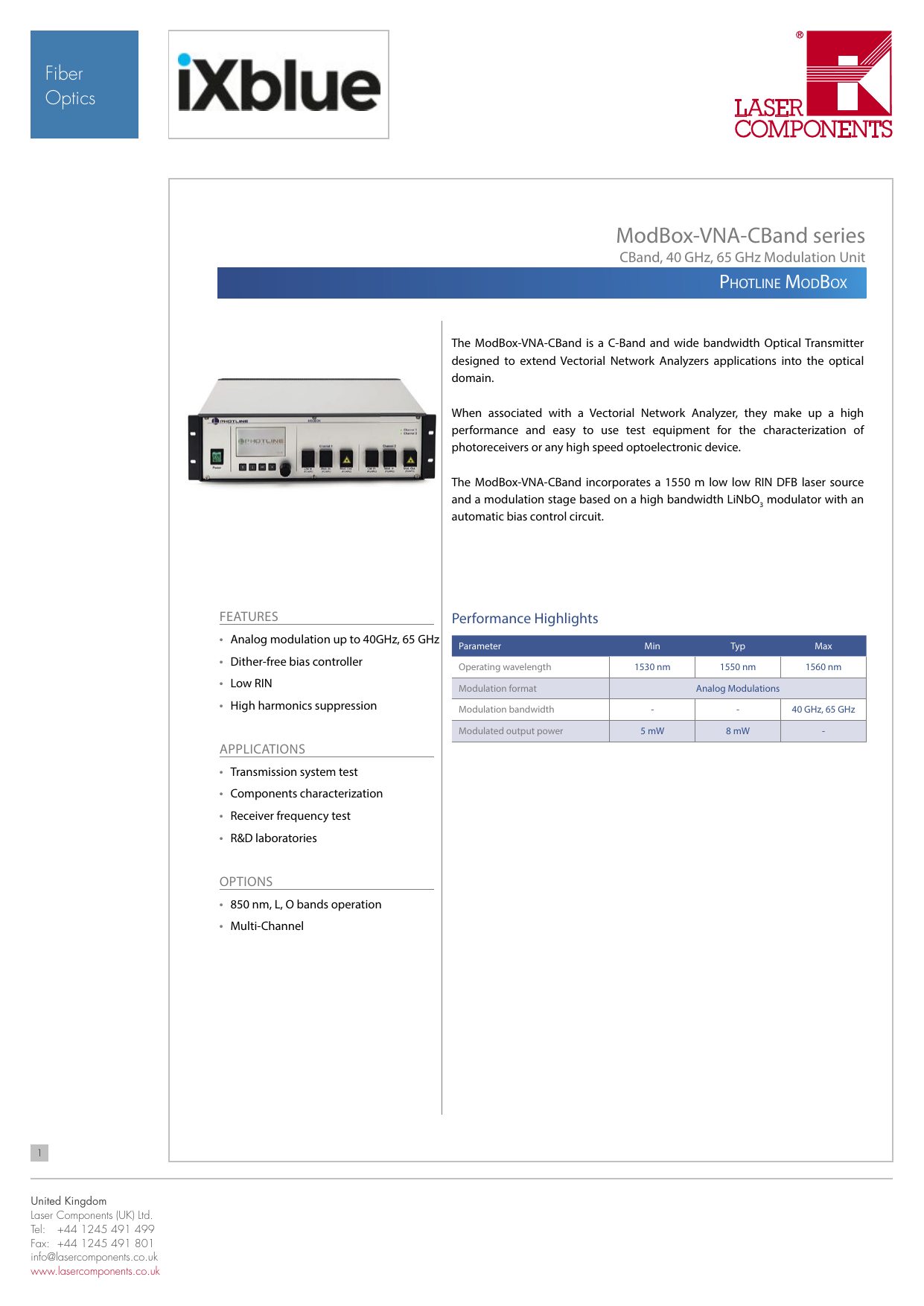
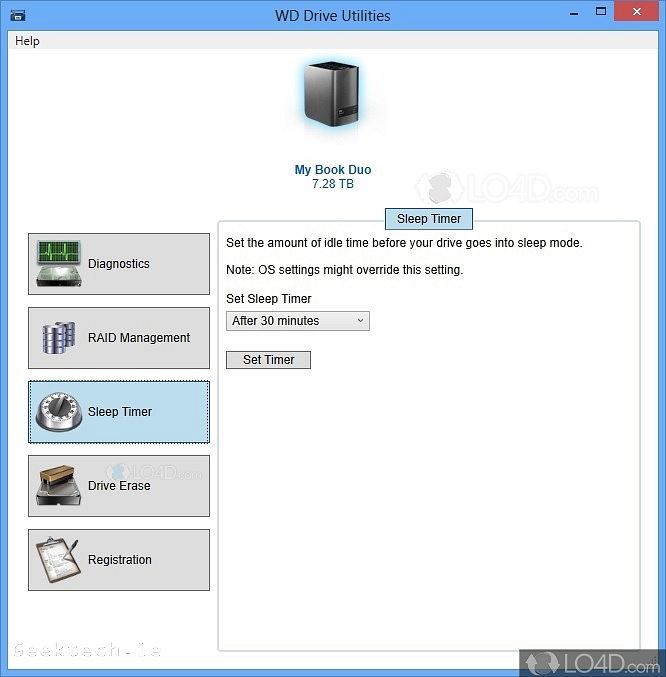
Step 1. Go to 'This PC', right-click it and choose 'Manage' > 'Disk Management'.
Step 2. Right-click the unallocated space and choose 'New Simple Volume'.
Step 3. Follow the wizard to finish the remaining process.
Now your USB drive should show up in Windows as usual. You can copy the files you recovered back to your USB according to your needs.
Situation 2. USB Not Showing Up in Windows Due to Drive Letter Conflicts
If the drive letter of your USB drive is the same as one of the drive letters of your computer hard disk partition, you won't be able to see it in Windows File Explorer. Besides, you will see the drive has no drive letter in Disk Management. Actually, it's quite simple to solve the problem in such a case. You only need to assign a new drive letter to your USB drive.
Step 1. Go to 'This PC', right-click it and choose 'Manage' > 'Disk Management'.
Step 2. Right-click the volume on your USB flash drive/external hard drive and select 'Change Drive Letter and Paths'.
Step 3. In the new window, click 'Change'.
Step 4. Assign a new drive letter to your USB and click 'OK'.
Situation 3. USB Not Showing Up in Windows Due to File System Errors
If your USB flash drive or external hard drive has file system errors, you will see your device show up as RAW and your device will become inaccessible. Here the file system error refers to an unsupported file system by Windows or damaged file system caused by misoperations or improper formatting. To repair hard drive with file system errors, the best way is to format the drive to convert RAW to NTFS or FAT32. By doing so, you assign a new file system to your device and then you can use it as you like.
But hold on.
When you format your USB drive, all data will be deleted. Since the USB drive shows up in Disk Management, you can use EaseUS data recovery software to get all of the data off the drive before you format it. The software also supports RAW device recovery. Thus, follow the article about how to recover data from RAW USB drive to rescue your data in advance.
After getting all data back, you need to format the USB drive to convert the file system back to NTFS or another Windows-compatible file system, which allows you to store data again.
Hotline Usb Devices Driver Updater
Step 1. Right-click on the 'Start' icon > Type computer management > click on 'Computer Management'.
Step 2. Click 'Disk Management' in the bar on the left-hand side, then find the device in the drive viewer.
Step 3. Right-click on the USB flash drive, select 'Format' to directly format the USB drive to make it usable.
In order to avoid data loss trouble, it's highly recommended for you to perform USB data recovery to restore data from the RAW USB drive. But if you've already formatted, don't worry, this data recovery software can help you restore data before or after formatting the USB flash drive.
Fixes for USB Not Showing Up in Windows File Explorer and Disk Management
If your USB is not showing up in Windows File Explorer and Disk Management simultaneously, the reasons could be:
- USB driver issues
- USB port/cable error
- Physical corruptions of USB
Follow to fix your problematic USB with ease.
Photline USB Devices Driver
| Workable Solutions | Step-by-step Troubleshooting |
|---|---|
| Fix 1. Fix Driver Issues | The USB not showing up issue caused by problematic device drivers...Full steps |
| Fix 2. Change USB Connection | Try other ones on the same computer, switch from the front USB...Full steps |
| Fix 3. Fix Physical Corruptions | The only suggestion for you is to send the USB drive for manual repair...Full steps |
Situation 1. Driver Issues
Whether the USB drive shows up in Disk Management or not, the USB not showing up issue caused by problematic device drivers can be potentially solved by updating or reinstalling the USB driver. For the detailed steps, you can refer to the first two methods in the last part.
Situation 2. USB Connection Failure

Connection failure may be the root cause. It's a hardware problem that you can easily identify by checking the USB connection. Generally, there is more than one USB port on your computer. Try other ones on the same computer, switch from the front USB ports to the rear USB ports, or connect your USB drive to another computer and check whether the problem remains. Similarly, you can also change another USB cable if you are using an external hard drive.
Situation 3. Physical Corruptions
If the tips above fail to fix your USB drive that is not showing up in Windows, it's highly likely there is physical damage or corruption on your USB flash drive or external hard drive. This is the toughest situation and the only suggestion for you is to send the USB drive for manual repair.
The Bottom Line
When a USB flash drive does not show up on your Windows PC, it means that the computer has failed to read the USB drive. Therefore, in order to get a USB drive to show up, we must make the USB readable again. There are many methods for you to make an unrecognized USB drive to show up on PC: update USB flash driver, change drive letter, use Windows’s built-in disk management tool to detect the USB and more. Hope one of them can be helpful to fix your USB drive.