- Drivers Pc Camera Usb Devices Windows 10
- Drivers Pc Camera Usb Devices Download
- Drivers Pc Camera USB Devices
- Drivers Pc Camera Usb Devices Free
- Drivers For Usb Camera
- Drivers Pc Camera Usb Devices Windows 7
This package installs the USB 2.0 PC Camera Driver for Windows 7 (32-bit and 64-bit), Vista (32-bit and 64-bit) and XP on ThinkCentre M70z and M90z systems. Click Browse the computer to select a specific USB Video Device driver. Double-click Imaging Devices to expand the list of webcam drivers, right-click the webcam driver, and then select Properties. Make a note of the existing name of the webcam driver (Example: HP Webcam), as it might change after the update. Hello Harvey since its a Generic device, kindly check under device manager if you have a Device that do have a YELLOW EXCLAMATION point under Camera, Audio, Imaging Devices, Others and Universal Serial Bus. If there is try to right click on it and Update the Driver.
Summary :
USB composite device driver error often occurs when you try connecting an old printer to a USB 3.0 port. If you are still struggling to fix it, you can read this post of MiniTool to get 4 effective troubleshooting methods.
Quick Navigation :
USB 3.0 breaks data transfer limitations. However, USB 3.0 hub sometimes will not compatible with your old devices. For example, the PlayStation Classic hack requires you to use a USB 2.0 drive.
If you want to use an old printer via the USB 3.0, you may encounter the error “USB composite device can’t work properly with USB 3.0”. To resolve this problem smoothly, please keep reading the following context.
Fix 1. Run Hardware and Devices Troubleshooter
The first and simplest method is to run the Hardware and Devices troubleshooter. It is a Windows built-in tool that can help you resolve some hardware issues. Now, follow the quick guide below:
Step 1. Right-click the Start button and select the Settings from the context menu.
Step 2. Then go to Updates & Security > Troubleshoot one by one.
Step 3. Find the Hardware and Devices section on the right pane, and then double click it and click on Run the troubleshooter.
Then the troubleshooter will detect the problems automatically for you. Once this process ends, restart your computer and see if USB composite device driver error is fixed.
Fix 2. Update USB Controller Drivers
If the above method fails to work, you can try updating or reinstalling USB controller drivers. That may fix the incompatible problem. Here’s how to do that:
Step 1. Right-click the Start button and select the Device Manager from the context menu.
Step 2. Expand the Universal Serial Bus controllers menu, and then right-click the USB driver that comes with the error and select Update driver.
Drivers Pc Camera Usb Devices Windows 10
Step 3. Then you will see a pop-up window asking “how do you want to search for drivers”. You can update it automatically or manually based on your needs. After updating your USB driver, you can check if the problem is gone.
Fix 3. Update the Printer Driver
The outdated printer driver can also lead to the error “USB composite device can’t work properly with USB 3.0.” So, you can try updating your outdated printer driver. Here’s how to do that:
Step 1. Open your Control Panel, and then change the View by to Category and select the Hardware and Sound section.
Step 2. Inside the Device and Sound window, click on the Devices and Printers section. Then you can check if the printer icon comes with an exclamation point. If yes, you need to download some drivers from the official websites. And then you can follow the on-screen instructions to complete the installation.
Fix 4. Use a USB 2.0 hub or Expansions Card
As mentioned above, the USB hub incompatibility is the major factor that leads to the USB composite device driver error. If all the above methods fail to fix the error, you may need to consider using a USB 2.0 hub or expansion card. Compared with USB 3.0, USB 2.0 has better compatibility with some old devices.
Is the camera device missing from your Windows 10 computer? If you can’t find the camera on your computer, don’t worry. There are easy ways to solve the issue on your computer. Simply, follow these fixes and the problem will be solved in no time at all. But before going on ahead for the main solutions, try these workarounds first.
Drivers Pc Camera Usb Devices Download

Initial Workarounds–
1. If this is the first time you are experiencing this kind of issue, reboot your computer.
2. Check if any Windows Update is pending.
3. You can launch the camera just by pressing a multimedia key from your keyboard.
a. Press the F6 multimedia key on your computer.
If this doesn’t work you have to do this-
b. Press the ‘Fn+F6‘ multimedia key from your keyboard.
If any of these workarounds didn’t solve the issue, try these fixes-
Fix-1 Install legacy hardware-
Installing the legacy hardware on your computer may this camera missing issue.
Drivers Pc Camera USB Devices
1. Press Windows key+R to open Run.
2. Now, type “devmgmt.msc” and hit Enter.
Device Manager utility will open.
3. In the Device Manager window, click on “Action” on the menu bar.
4. Now, click on “Add legacy hardware“.
5. Click on “Next“.
6. In Add Hardware window, click on “Install the hardware that I manually select from a list (Advanced)“.
7. Now, click on “Next“.
7. Next window, select the “Cameras” device in the list of all devices.
8. Now, click on “Next“.
9. Now, select the camera driver from the list of drivers and then click on “Next“.
Now, If the List camera list is empty , try adding imaging devices as shown below.
10. In the Device Manager window, click on “Action” on the menu bar.
4. Then, click on “Add legacy hardware“.
5. Click on “Next“.
6. In Add Hardware window, click on “Install the hardware that I manually select from a list (Advanced)“.
7. Now, click on “Next“.
7. Next window, select the “Imaging devices” from the list of devices.
8. Click on “Next“.
9. Now, select the first option from the list.
10. Then, click on “Next“.
This device will be installed on your computer.
Reboot your computer to complete the installation process. After rebooting your computer, the camera device should work normally.
If it is still not visible , then open device manager and then click on View Tab and then select show hidden devices.
Fix-2 Troubleshoot the issue-
1. Press Windows key+R key to open Run window.
2. In the Run window, type “control” and then hit Enter.
3. Then, click on “Troubleshooting“.
4. Once the troubleshooting window appears, click on “Hardware and Sound“.
5. Then, click on “Video Playback“.
6. Then, click on “Next“.
7. Next, click on “I want to continue with this troubleshooter“.
The troubleshooter will detect the problem with the video settings on your computer and try to fix it.
8. Now, click on “Close the troubleshooter“.
Close Control Panel window.
Check if you can find the camera device working on your computer.
Fix-3 Check the camera permission-
1. Search for the “Camera privacy settings” from the search box.
2. Now, click on “Camera privacy settings“.
3. Then in the ‘Allow access to the camera on this device‘ section, click on “Change“.
4. Finally, toggle the Turn the ‘Camera access for this device‘ settings to “ON“.
Close Settings window.
Try to test the camera on your computer.
Fix-4 Download camera driver from manufacturers website

You can download the camera driver from the manufacture website and install it in your PC.
For example, here is URL to download Dell driver list. http://www.dell.com/support/Article/us/en/04/SLN85507/EN#Troubleshooting-Webcam-Issues
Similarly go to your manufacturers website and install it if it is inbuilt webcam. If it has been purchased separately, then google that camera company name with driver and download and install it.
Just go to Google.com and search manufacturer camera driver in Google and download and install the camera driver based on your PC model.
The camera driver will be installed on your computer.
Fix-5 Reset Camera app-
1. At first, type “Camera” in the Search box.
2. Then, right-click on the “Camera” application which will appear in the search results and then click on “App settings” to access it.
3. In the Settings window, scroll down through and then click on “Reset“.

4. To reset the device, click on “Reset“.
Wait for a while until you can see a tick beside the “Reset” option depicting the completion of the process.

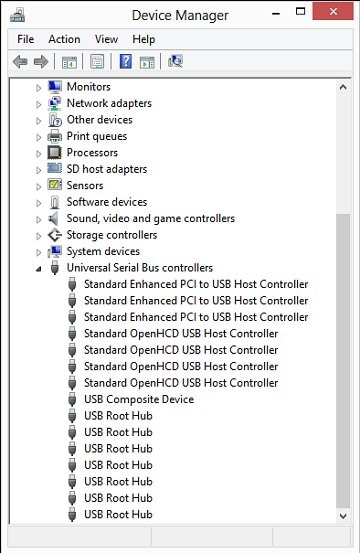
Close Settings window.
Check if this helps or not.
Drivers Pc Camera Usb Devices Free
Fix-5 Check for any disabled USB device in device manager
1. Press Windows key+R to open Run.
2. Now, type “devmgmt.msc” and hit Enter.
Device Manager utility will open.
3. Expand Universal Serial Bus Controllers
Drivers For Usb Camera
4. Now, see if any device is disabled or not, If any device in the list is disabled, right click on it and enable it.
Sambit is a Mechanical Engineer By qualification who loves to write about Windows 10 and solutions to weirdest possible problems.