Samsung phone is one of the widely-used smart phones across different parts of the world. It's therefore common to hear that one person has multiple Samsung devices especially communication gadgets. This creates a need to know how to transfer data from Samsung to Samsung.

If needed, you can also click to learn:
Samsung's Galaxy S20 FE and Google's Pixel 5 are 5G-capable phones that aren't overpriced, while the Galaxy Note 20 has a steep asking price, but is loaded with features. Download SHAREit on both Samsung phones and follow the prompts to properly install them. Launch the App on both gadgets and click 'Send' on the Samsung phone containing the data you want to transfer to set it as the sender device and tap on 'Receive' on another Samsung to mark it as receiver device. This package provides installation files for SAMSUNG USB Driver for Mobile Phones revision 1.5.9.0 made by SamHaLeKe, XDA developer.Drivers are for Galaxy S, SII, SIII and ALL other SAMSUNG Android Phones.

To do the Samsung data transfer, you have many different options actually. For example, you can use phone transfer tool like MobiKin Transfer for Mobile to copy your files. Or you can use some Samsung transfer App like Smart Switch, SHAREit, etc. to move the data. Meanwhile, transferring data via NFC and Bluetooth is also available.
Now let's take a look at these transfer ways together!
#1 How to Transfer Data from Samsung to Samsung with One Click?

The best method to complete the Samsung transfer is using MobiKin Transfer for Mobile. This is an all-in-one file transfer tool designed for phone to phone transfer. With it, you are able to transfer different kinds of files between 2 Samsung phones with one simple click. And not only that, other Android brands and iOS devices are supported by this program as well. That is to say, it empowers you to transfer files between 2 mobile phones running on different or same operating systems without restrictions.
Hence, no matter you wish to switch from Android to Android, iDevice to Android, Android to iDevice or iDevice to iDevice, you can choose this software as your assistant.
Guide on how to transfer files from Samsung to Samsung with one simple click:
Step 1. Download, install and launch the Samsung file transfer tool then connect your Samsung devices to the computer via USB cable or Wi-Fi.
Step 2. Next, you need to follow the prompts on the screen to make 2 devices recognized by the Samsung phone transfer software.

Step 3. Once done, 2 devices will be displayed on the interface. Just check if they are in the right places. If not, please click 'Flip' to change the position.
Step 4. Tick off the file types that you want to transfer and hit the 'Start Copy' button located in the middle to begin the Samsung to Samsung file transfer.
This program supports to transfer contacts, text messages, call logs, music, videos, photos documents and Apps from Samsung to Samsung. If you are the one who wishes to transfer WhatsApp data, you can jump to the page 'How to Transfer WhatsApp Messages from Android to Android' or 'How to Transfer WhatsApp from iPhone to Samsung'.
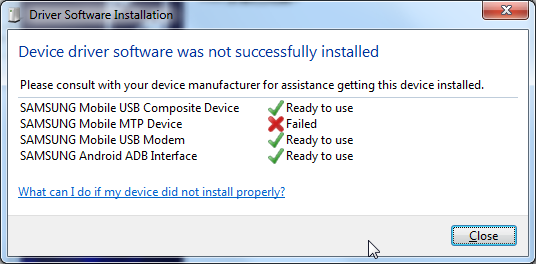
#2 How to Transfer from Samsung to Samsung by Smart Switch?
Samsung also provides a transfer App called Smart Switch to let users transfer files from other phones or computers to Samsung devices. By using this App, you are capable of moving contacts, text messages, photos, videos, music and so on from Samsung to Samsung wirelessly. What's more, this application is easy to use so you don't need to worry about the technical difficulty.
Steps to transfer files from Samsung to Samsung via Smart Switch:
Step 1. Download and install the Smart Switch App on both your Samsung devices.
Step 2. Place two devices close to each other then, open the App.
Step 3. Connect two Samsung phones by clicking 'Connect' on one Samsung.
Step 4. Once connected, several file types will be listed on the interface. Just select the files you want to transfer and click on 'Transfer'.
Step 5. Then you need to accept the transfer on another Samsung phone and then the Samsung data transfer will begin in no time.
#3 How to Copy Files from Samsung to Samsung Using SHAREit?
SHAREit is another App that allows wireless transfer of files between two devices. However, it limits on types of files that can be transferred. For instance, it doesn't allow the transfer of messages, contacts, and documents. This means it should be your option if the data you want to transfer are only media files. In addition, its security has also come under scrutiny a few times with some people claiming that it is prone to virus attacks. (If needed, you can click to get other phone transfer tools or phone cloning Apps or software.)
Here is how to move data from Samsung to Samsung using SHAREit:
Step 1. Download SHAREit on both Samsung phones and follow the prompts to properly install them.
Step 2. Launch the App on both gadgets and click 'Send' on the Samsung phone containing the data you want to transfer to set it as the sender device and tap on 'Receive' on another Samsung to mark it as receiver device.
Step 3. Choose the data you want on the sender device and when satisfied, click 'Send'.
#4 How Do I Transfer Data from Samsung to Samsung via NFC?
With NFC, file transfer between two Samsung devices can be fast, efficient and convenient. To transfer your Samsung files by using this way, all you have to do is to ensure that both devices have the feature activated and then wait as your files are transferred at high speed.
Tutorial on how to from Samsung to Samsung via NFC:
Step 1. Go to 'Settings' > 'Connections' > 'NFC and payment ' to enable the feature on both your Samsung phones.
Step 2. Choose the files you want to transfer and put 2 devices on opposite sides.
Step 3. Click 'touch to beam' and separate them when prompted.
Step 4. Wait for the files to be moved successfully.
#5 How Do I Transfer Data from Samsung to Samsung via Bluetooth?
Using Bluetooth is also another convenient method due to the fact that it comes with the device. You do not have to spend time and resources looking for it from Play Store then download it. However, it has a major disadvantage - the transfer speed is very slow. In addition, a Bluetooth connection between two devices is also susceptible to interruptions, which often leads to unsuccessful transfers. Despite this, it is still a way worth trying.
Download Samsung Mobile Phones & Portable Devices Driver
Details about how to transfer data between Samsung phones via Bluetooth:
Step 1. Turn on Bluetooth on 2 Samsung devices.
Download Samsung Mobile Phones & Portable Devices Driver Updater
Step 2. Choose your wanted data from the source Samsung and tap on 'Share' > 'Bluetooth'.
Reteq driver download. Step 3. Then the devices enabled Bluetooth nearby will be displayed. Just tap on the name of another Samsung.
Step 4. Now a prompt will pop up on the destination device. Just click 'Accept' to begin the Samsung transfer.
Download Samsung Mobile Phones & Portable Devices Driver Windows 7
Final Thoughts
Download Samsung Mobile Phones & Portable Devices Drivers
No matter you transfer data from Samsung to Samsung for what kind of reason, these methods should help you complete the transfer easily. You can choose one depending on the type of data you want to transfer or directly pick one that doesn't have restrictions like Mobikin Transfer for Mobile. Anyway, just choose what you think is best to copy your files. And if you have other question about the tutorial, please feel free to contact us!
Download Samsung Mobile Phones & Portable Devices Driver Download
More Related Articles You May Like: